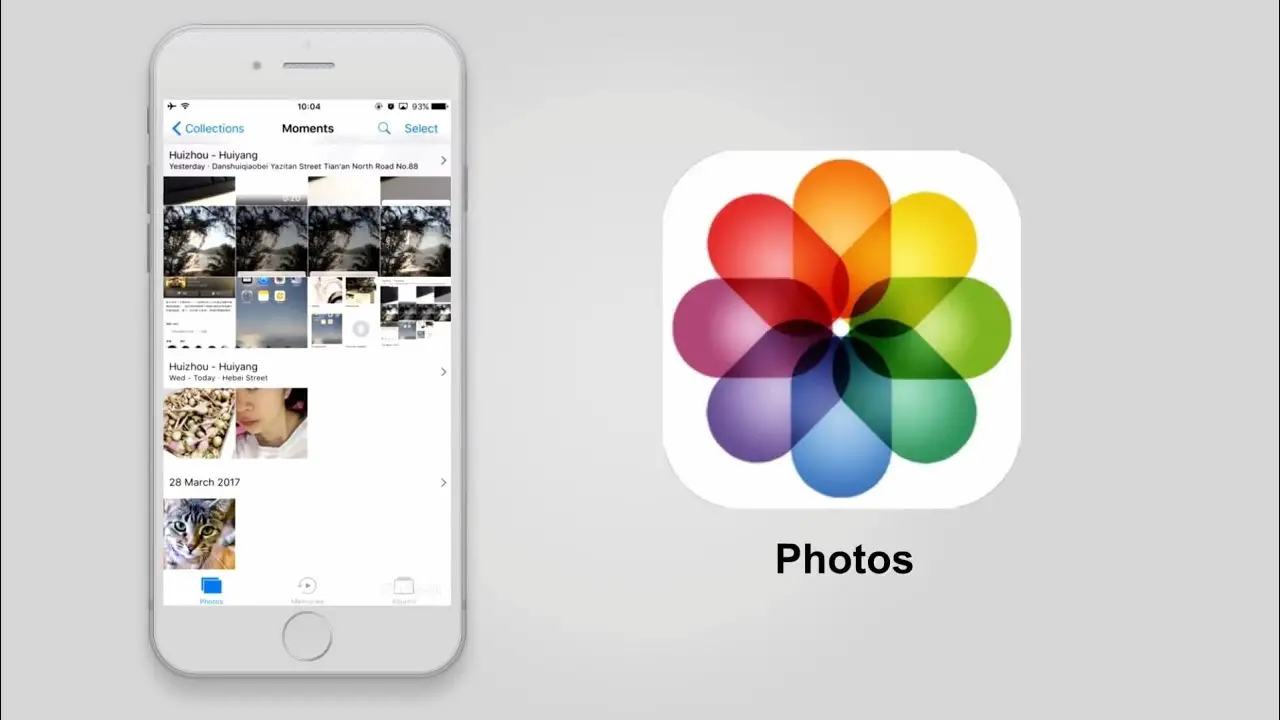Obnovte odstránené fotografie z iPhone bez počítača
Náhodné odstránenie fotografií zo smartfónu je bežný jav, ktorému čelia mnohí používatelia iPhone. Hoci najbežnejším riešením na obnovenie fotografií je spoliehať sa na počítač, existujú programy, ktoré používateľom umožňujú získať vymazané fotografie z iPhone priamo a bez potreby počítača.
Jedným z týchto programov je „Tenorshare Ultdata“, ktorý sa považuje za jeden z najlepších dostupných nástrojov na obnovenie odstránených fotografií. Tento program funguje na obnovenie odstránených fotografií z iPhone bez potreby predchádzajúcej zálohy. Podporuje aj moderné operačné systémy Apple.
„EaseUS MobiSaver“ je tiež ďalší program, ktorý poskytuje možnosť obnoviť odstránené fotografie priamo z iPhone. Tento softvér je súčasťou rodiny „MobiSaver“, ktorá je jednou z popredných spoločností v oblasti obnovy dát. Vďaka ľahko použiteľnému rozhraniu môžu používatelia ľahko a bezpečne obnoviť fotografie.
Tento program zaručuje obnovenie zmazaných fotografií bez akýchkoľvek problémov a dopadov na telefón. Jeho používanie tiež vyžaduje vykonanie niekoľkých jednoduchých krokov na samotnom telefóne. Preto môže každý použiť tento softvér ľahko a efektívne na obnovenie odstránených fotografií z iPhone.
Hoci tieto programy umožňujú obnovenie odstránených fotografií bez potreby počítača, odporúča sa tiež dodržiavať základné preventívne kroky na ochranu osobných údajov. Používatelia by mali zálohovať dôležité fotografie a vyhnúť sa náhodnému vymazaniu osobných fotografií.

Ako obnovím odstránené fotografie z iPhone bez programov?
Ak dôjde k strate dôležitých fotografií, možno ich ľahko obnoviť bez potreby použitia ďalšieho softvéru.
Jednou z uvedených metód je použitie aplikácie „Fotografie“ pre iPhone, kde používatelia môžu ľahko obnoviť zmazané fotografie z trvalého vymazania. Je potrebné vykonať nasledujúce kroky:
- Otvorte na svojom iPhone aplikáciu „Fotografie“.
- Prejdite do sekcie „Albumy“.
- Vyberte „Nedávno odstránené“ alebo „Nedávno odstránené“.
Keď to urobíte, nedávno odstránené fotografie sa na určité obdobie zobrazia v časti Naposledy odstránené. Ak je povolená funkcia Zálohovanie a synchronizácia, odstránené fotografie a videá zostanú v koši až 60 dní a potom budú natrvalo odstránené.
Používatelia iPhone tak môžu obnoviť fotografie jednoducho a bez potreby ďalšieho softvéru alebo aplikácií tretích strán.
Stojí za zmienku, že uvedené metódy a kroky sa môžu líšiť medzi rôznymi verziami iPhone a jednotlivými nastaveniami zariadenia. Preto sa vždy odporúča skontrolovať aktualizované pokyny od oficiálnych výrobcov a distribútorov iPhone.
Ako zobrazím Kôš na iPhone?
Mnoho ľudí čelí tejto otázke, keď zistia, že omylom vymazali vzácne fotografie alebo dôležité spomienky. A samozrejme, je skvelé mať možnosť získať tieto fotografie z koša na iPhone. Avšak, bohužiaľ, nie je to tak.
V rozhovore so zástupcami spoločnosti Apple s cieľom získať ďalšie podrobnosti o tom, ako obnoviť zmazané fotografie, bolo zdôraznené, že iPhone nemá odpadkový kôš, ktorý funguje rovnakým spôsobom ako na počítačoch. Keď vymažete fotografiu z albumu na iPhone, bude natrvalo odstránená a používateľ ju nebude môcť jednoducho získať.
Preto je pri používaní iPhone vhodnejšie pripraviť si aspoň záložnú kópiu pomocou iTunes alebo iCloud. Je to preto, aby sa zachovala integrita dôležitých údajov a zabránilo sa ich strate v prípade akejkoľvek chyby alebo neúmyselného vymazania.
Vo všeobecnosti, ak omylom alebo náhodne vymažete fotografiu, môžu existovať určité spôsoby, ako ju obnoviť. V albumoch sa môžete posúvať nadol a nájsť sekciu Prehľadávanie, ktorá obsahuje nedávno odstránené fotografie. Môžete naň kliknúť a zobraziť odstránené fotografie a v prípade potreby ich obnoviť.
Kam idú fotky po ich trvalom odstránení?
Keď sú fotografie odstránené z vášho iPhone, prejdú do priečinka Nedávno vymazané v aplikácii Fotky. Táto funkcia umožňuje používateľovi v prípade potreby obnoviť odstránené fotografie.
V systéme Android je spôsob ukladania odstránených fotografií odlišný. Keď odstránite fotografie na zariadeniach so systémom Android, prejdú do priečinka „Naposledy odstránené“. Ak zapnete zálohovanie a synchronizáciu, odstránené fotografie a videá zostanú v koši 60 dní a potom budú natrvalo odstránené.
V oboch systémoch sa vymazané fotografie uchovávajú po určitú dobu a potom sa natrvalo odstránia. V prípade systému iPhone sa uchováva 30 dní v priečinku Nedávno vymazané, zatiaľ čo v systéme Android zostáva súbor v priečinku „Naposledy vymazané“ podobný čas, kým sa natrvalo odstráni.
So starostlivými súbormi a profesionálnymi programami je možné vymazané fotografie obnoviť aj po trvalom procese vymazania a dokonca aj po vysypaní koša. Tieto starostlivé súbory sú užitočným nástrojom na jednoduché a pohodlné obnovenie odstránených údajov.
Preto, keď sú fotografie odstránené alebo odstránené natrvalo, ľudia by mali prestať používať pevný disk a použiť profesionálny softvér na obnovu dát na trvalé odstránenie súborov.
Používatelia by mali byť mimoriadne opatrní pri odstraňovaní osobných alebo citlivých fotografií a prijať vhodné opatrenia, aby zabezpečili, že budú natrvalo odstránené a nebudú predmetom nechceného obnovenia.
Je možné obnoviť fotografie odstránené pred rokmi?
Na prvý pohľad sa to môže zdať ťažké, no vďaka technologickému pokroku v oblasti obnovy dát teraz dokážete obnoviť dlho zmazané fotografie. K dispozícii je veľa programov a nástrojov, ktoré vám pomôžu ľahko obnoviť odstránené fotografie.
Medzi obľúbené programy, ktoré vám umožňujú obnoviť vymazané fotografie, patrí Meizu Maiar, aj keď od ich vymazania už uplynula dlhá doba. Maiar obnovuje vymazané fotografie z rôznych úložných zariadení, ako sú počítače, smartfóny a pamäťové karty.
Okrem toho môžete pomocou EaseUS obnoviť odstránené fotografie zo smartfónov so systémom Android alebo iOS. Tento program vám umožňuje obnoviť fotografie spred rokov bez ohľadu na to, ako boli odstránené.
Pre iPhone môžete použiť dostupné nástroje na obnovu fotografií ako iMobie a Dr.Fone, môžete ich znova vyhľadať a nájsť.
Bez ohľadu na to, ktorý softvér si vyberiete, je nevyhnutné vykonať niekoľko základných krokov na zabezpečenie úspešného obnovenia fotografií. Stiahnite si napríklad príslušný softvér a podľa jeho pokynov ho obnovte. Možno budete musieť pripojiť svoje zariadenie k počítaču alebo skenovať na smartfóne, aby ste našli odstránené fotografie.
Stručne povedané, vo veku moderných technológií je možné obnoviť fotografie odstránené pred rokmi. Použitím správneho softvéru a vykonaním potrebných krokov môžete ťažiť zo svojich vzácnych fotografií, o ktorých ste si mysleli, že sú navždy stratené.
Ako môžem obnoviť svoje fotografie zo zálohy?
Strata dôležitých fotografií a videí z telefónu je veľmi frustrujúca. Používatelia Google však teraz môžu získať určitú úľavu pomocou výkonnej funkcie zálohovania, ktorú poskytuje spoločnosť Google. Táto funkcia vám umožňuje uložiť zálohu dôležitých údajov vo Fotkách Google.
Keď si na svojom smartfóne vytvoríte zálohu fotiek a videí, Google ich uloží do cloudovej služby Fotky Google. Jednoducho povedané, vaše fotografie a videá budú nepretržite dostupné vo vašom účte Google, vďaka čomu k nim budete mať jednoduchý prístup kedykoľvek budete chcieť.
Čo ak ste však omylom odstránili fotografiu alebo video a chcete ich obnoviť? Tu prichádzajú do úvahy zálohy uložené vo Fotkách Google. Obnova fotografií a videí zo záloh je jednoduchá a priamočiara.
Ak chcete obnoviť zo zálohy Google, môžete postupovať podľa týchto krokov:
- Otvorte aplikáciu na svojom zariadení.
- Prejdite na Nastavenia a potom na Systém.
- Vyberte možnosť „Zálohovať a obnoviť“.
- Vyberte „Obnoviť“.
Keď si vyberiete zálohu, ktorú chcete obnoviť, Google znova stiahne fotografie a videá uložené vo vašom telefóne. Okrem toho môžete obnoviť fotografie a videá z celej zálohovacej sady alebo si vybrať konkrétne súbory na obnovenie podľa svojich potrieb.
Ak odstránite fotku alebo video, ktoré boli zálohované vo Fotkách Google, nemajte obavy. Ich kópie zostanú v koši až 60 dní, čo vám poskytne dostatok času na ich obnovenie predtým, ako budú natrvalo odstránené.
Ako zobrazím odstránené súbory?
Pomocou aplikácie Súbory v iCloud Drive je ľahké obnoviť odstránené súbory. Po odstránení súborov z týchto miest budú dostupné v zozname Naposledy vymazané. Tu sú jednoduché kroky na obnovenie odstránených súborov:
- Prejsť na Nedávno odstránené: Kliknite pravým tlačidlom myši na súbor, ktorý chcete obnoviť, a potom kliknite na položku Obnoviť. Odstránené súbory sa vrátia do pôvodného umiestnenia.
- Vytvorte nový súbor alebo priečinok: Ak pôvodné umiestnenie súboru nie je k dispozícii, vytvorte nový súbor alebo priečinok na pracovnej ploche a pomenujte ho rovnakým názvom ako odstránený súbor. Potom môžete vymazaný súbor presunúť na toto nové miesto.
Tieto jednoduché kroky vám pomôžu obnoviť odstránené súbory z iCloud Drive v aplikácii Súbory. Upozorňujeme, že na zabezpečenie procesu obnovy musíte použiť kompatibilné verzie systému.
Tieto kroky neponúkajú obnovenie natrvalo odstránených súborov z koša v systéme Windows 7/8/10. Ak sa chcete dozvedieť, ako obnoviť natrvalo odstránené súbory z koša v týchto systémoch, odporúča sa vykonať tri jednoduché kroky:
- Do poľa Search drive zadajte „is:unorganized owner:me“. To vám pomôže nájsť súbory, ktoré boli nepravidelne odstránené a patria vám.
- Kliknite pravým tlačidlom myši na súbor, vyberte vlastnosti a potom vyberte „predchádzajúce verzie“. Budete si môcť zobraziť predchádzajúce verzie súboru a v prípade potreby ich obnoviť.
- Vyberte predchádzajúcu verziu, ktorú chcete obnoviť, a kliknite na „Obnoviť“. Natrvalo odstránené súbory sa vrátia do pôvodného umiestnenia.
Pomocou týchto troch jednoduchých krokov môžete obnoviť natrvalo odstránené súbory z koša v systéme Windows 7/8/10.
Nezabudnite, že ak odstránite súbory na iPhone alebo iPade, môžete ich tiež obnoviť. Tento proces funguje podobne ako Kôš v systéme Windows alebo Mac. Ak sa chcete dozvedieť, ako odstrániť a obnoviť súbory vo OneDrive, odporúčame vám postupovať podľa týchto krokov:
- Prejdite na OneDrive a skontrolujte zoznam odstránených súborov a priečinkov.
- Kliknite pravým tlačidlom myši na súbor alebo priečinok, vyberte vlastnosti a potom vyberte „predchádzajúce verzie“.
- Vyberte predchádzajúcu verziu, ktorú chcete obnoviť, a kliknite na „Obnoviť“.
Pomocou týchto krokov môžete obnoviť odstránené súbory alebo priečinky z koša OneDrive.
Čo sa stane, ak odstránite zálohu iPhone?
Ak odstránite zálohu uloženú na vašom zariadení a v iCloude, stratíte všetky údaje uložené v tejto zálohe. Preto sa odporúča, aby ste si uchovali bezpečnú zálohu, aby ste zabezpečili obnovu údajov v prípade, že sa v budúcnosti vyskytne nejaký problém.
Ak je vaším zámerom odstrániť zálohu iCloud, aby ste uvoľnili úložný priestor pre váš iPhone, mali by ste vymazať nechcené údaje uložené vo vašom iPhone.
Ak sa rozhodnete pokračovať v odstraňovaní zálohy iCloud, postupujte podľa týchto krokov:
1- Otvorte na svojom zariadení aplikáciu „Nastavenia“.
2- Vyberte „iCloud Account“ v hornej časti obrazovky.
3- Kliknite na „iCloud Storage“ a potom na „Manage Storage“.
4- Zo zoznamu aplikácií vyberte „Zálohovanie zariadenia“.
5- Vyberte starú zálohu, ktorú chcete odstrániť.
6- Kliknite na „Odstrániť zálohu“ a potvrďte akciu.
Po odstránení celej zálohy iCloud by ste si mali uvedomiť, že odstránenú zálohu nie je možné obnoviť, takže môžete navždy prísť o svoje dáta. Preto sa odporúča poskytnúť novú záložnú kópiu pred vykonaním akýchkoľvek postupov mazania.
Ako môžem natrvalo odstrániť fotografie z iPhone?
iPhone ponúka používateľom veľa možností, ako natrvalo odstrániť nechcené fotografie. Vymazanie týchto fotografií môže byť nevyhnutné, aby sa zabránilo tomu, že sa dostanú do nepovolaných rúk, a aby sa zachovalo súkromie a bezpečnosť. Preskúmame jednoduché kroky na trvalé odstránenie fotografií z iPhone.
Pred spustením procesu mazania musí používateľ na svojom iPhone otvoriť aplikáciu Fotografie. Môžete to urobiť kliknutím na ikonu aplikácie „Fotografie“ umiestnenú na domovskej obrazovke.
Po otvorení aplikácie Fotografie môže používateľ jednoducho vybrať fotografie, ktoré chce odstrániť. Ak chcete vybrať jeden obrázok, používateľ musí kliknúť na požadovaný obrázok a potom stlačiť tlačidlo výberu umiestnené vpravo hore. Potom môže používateľ stlačením tlačidla „Vymazať“ vymazať vybraný obrázok.
Ak chcete odstrániť skupinu fotografií, používateľ musí stlačiť tlačidlo „Vybrať“ umiestnené vpravo hore a potom vybrať skupinu fotografií, ktoré chce odstrániť. Po výbere skupiny môže používateľ stlačením tlačidla „Vymazať“ odstrániť fotografie v jednej dávke.
Po stlačení tlačidla „Vymazať“ sa zobrazí potvrdzujúca správa s otázkou, či si je používateľ istý konečným odstránením týchto fotografií. Používateľ musí stlačiť tlačidlo „Vymazať fotografie“, aby potvrdil proces vymazania.
Treba poznamenať, že samotné vymazanie fotografií nestačí na zabezpečenie úplného súkromia a bezpečnosti. Škodlivý softvér alebo neoprávnené osoby môžu tieto obrázky získať, ak nie sú správne vymazané. Preto je dôležité, aby používateľ pred likvidáciou iPhone úplne vymazal všetok obsah.
Ak chcete úplne vymazať všetok obsah na vašom iPhone, odporúča sa obnoviť továrenské nastavenia zariadenia. Tento postup natrvalo vymaže všetky údaje a fotografie v zariadení a vráti nastavenia na predvolené hodnoty. Používateľ si musí byť vedomý toho, že pri tomto postupe príde o všetky dáta na zariadení, a preto si pred tým musí zálohovať dôležité informácie.
Podľa týchto zjednodušených krokov môže používateľ natrvalo odstrániť fotografie z iPhone pri zachovaní súkromia a bezpečnosti. Je dôležité, aby ste si pred vykonaním akéhokoľvek vymazania dôkladne preštudovali tieto kroky, aby ste sa uistili, že všetok nežiaduci obsah sa odstráni správne.